Introduction
If you’re looking for a powerful and easy-to-use home networking solution, the TP-Link Ax73 is a great option. In this guide, we’ll show you everything you need to know in order to get started.
Basic Functions of the TP-Link ax 73 Manual
The TP-Link ax 73 Manual is a user guide that is designed to help you operate your TP-Link Ax device. This manual contains basic information about the functions of the AxManual, as well as instructions on how to use specific features of the device.
The first section of the Manual is entitled “Quick Start”. It includes information on setting up your device, connecting to a network, and using the camera and microphone.
The second section of the AxManual is entitled “Basic Functions”. This section contains information on using various features of your AxManual. It includes instructions on using the calendar, contacts, music player, and cameras.
The third section of the AxManual is entitled “Advanced Functions”. This section contains information on using more complex features of your AxManual. It includes instructions on setting up parental controls, creating notes and memos, and managing settings.
Overall, the TP-Link ax 73 Manual is a user guide that provides basic information about how to use your TP-Link Ax device. It is designed to help you get started using your
Setting Up Your Router
TP-Link routers are one of the most popular devices on the market. They are perfect for people who want a simple, easy-to-use device that can help them connect to the internet and share files with friends and family.
Setting up your router is a simple process, but there are a few things you need to know before you start. In this TP-Link Ax Manual guide, we will walk you through the basics of setting up your router.
First, make sure that your router is properly connected to your modem. The easiest way to do this is to connect the cables directly from your modem to your router. If you have a wireless router, make sure that it is turned on and connected to the internet.
Next, open your browser and go to the address of your router. You will see a login screen where you can enter your username and password. Once you have entered these details, you will be able to access all of the features of your router.
Finally, download the TP-Link app if you want to use some of the more advanced features of your router. The TP-link app allows you to control settings on your device from anywhere in the world.
Connecting to the Internet
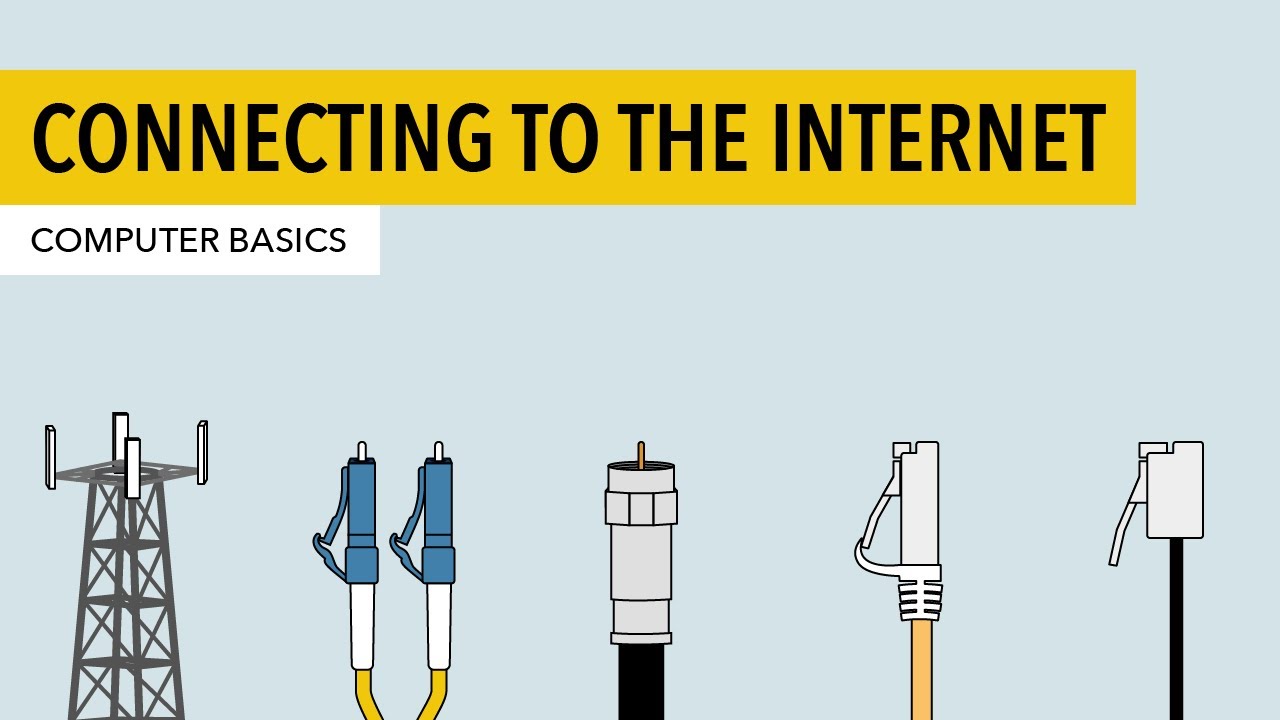
TP-Link’s Ax Manual: The Ultimate Guide is a great resource for connecting to the Internet. In this guide, you will learn how to connect your TP-Link router to the Internet, use the router’s features, and troubleshoot common problems.
The first step in using your TP-Link router is connecting it to the network. Once your router is connected to the network, you can start using its features.
One of the most important features of a router is its ability to connect to the Internet. In this guide, you will learn how to connect your TP-Link router to the Internet, use the router’s features, and troubleshoot common problems.
Securing Your Router
1. To secure your router, first make sure that it is closed and locked.
2. Make sure that the router is not hidden behind furniture or other objects.
Managing Your Network Settings
1. Managing Your Network Settings
TP-Link routers come with a variety of features that can help you manage your network settings. One of the most important settings you need to know is your network’s IP Address.
Your network’s IP Address is the unique address that identifies your router. It determines where on the internet you can access it. You need to set this address before you can start using your router.
To set your network’s IP Address, open your TP-Link router’s configuration page. On most routers, this page is located in the main menu (usually under “Networking”). Look for the section called “Network Settings” and click on it.
On the next screen, you will need to enter your network’s ISP Information. This is usually a number that corresponds to your cable or satellite provider. Next, input your router’s IP Address and press Enter. Make sure to write down this information so you can always find it later.
After you have set your network’s IP Address, you need to enter your Network Name. Your Network Name is what people will see when they browse the internet
Troubleshooting Tips
If you’re having trouble using your TP-Link Ax Manual, here are some troubleshooting tips:
1. Make sure that you have the latest firmware installed on your router. You can find the firmware update instructions on the TP-Link website.
2. Make sure that your Wi-Fi connection is stable and strong. If you’re having trouble connecting to your router, try changing the Wi-Fi channel or adjusting the wireless security settings.
3. Make sure that you’ve registered your router with TP-Link and entered the correct user name and password. If you’ve registered your router, make sure that you have saved the registration information in case you need to reset it.
. This can help to improve your Wi-Fi connection by reducing interference from other devices in your home.
5. Try restarting your router and/or turning off and then back on your modem and/or computer. Sometimes these steps can resolve connectivity problems.
